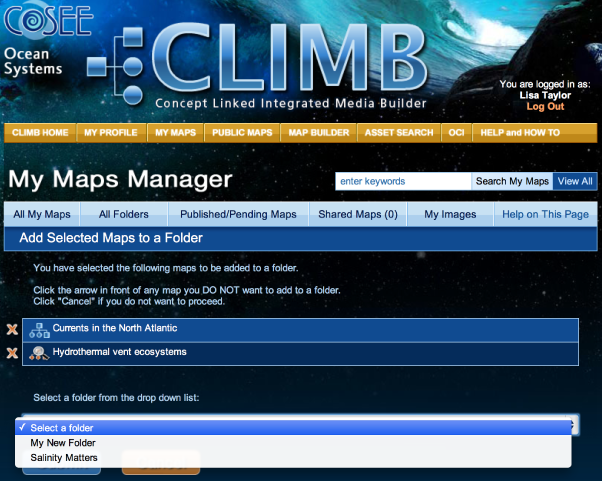From My Maps Manager select the maps you would like to put in a folder by using the checkboxes located to the left of each concept map thumbnail.
A list of the maps you have selected to add will appear (see image at right). To remove a map from this list, click the orange x next to the map name. Use the drop down box at the bottom of the page to select which folder to place the maps in. Click Submit. To view a list of all of your folders, click All Folders. To remove a map from a folder, click All Folders, click on a folder title, check the check box located to the left of the map thumbnail, and then select Remove from the display of tools located below the Folder list. Previous | Next | Index |