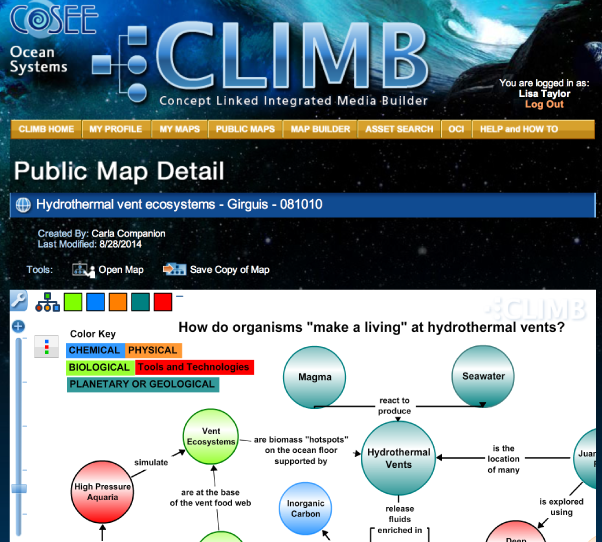To view a public map, click on a map title in the Public Maps List to open the Public Map Detail page (see image at right). The Public Map Details page displays an interactive preview of the map. Map title, author, and date modified are listed above the map preview pane, while the map description, if any, is listed below. Use the blue Zoom tool located on the left side of the map preview pane to increase or reduce the size of the map. Use your mouse to move ("drag and drop") the map around the preview pane. Previewing Assets Hover over a concept to view any attached assets. If a concept contains assets, icons will appear to the left of the concept (click here for a closeup of the icons attached to the Inorganic Carbon concept). Assets consist of movies, pictures, news articles, and resources on ocean and climate science topics. To view asset thumbnails and descriptions, move your mouse over an icon and click to bring up the asset preview window. Using the icon buttons in the left margin of this window, you can toggle between different types of assets or view the assets by list or title. If there are multiple items in an asset category, a scroll bar will appear on the right side of the page. To close the asset preview window and return to the concept map, click the circled x on the top right-hand side of the asset preview window. To return to the previous map list, click on your browser's Back button. Opening a Map in the Concept Map Viewer
Save a Copy of the Map
Once you arrive at the Save Map page, you may save the map to your profile (click Submit), or click Cancel to return to the Public Map Details page. Saving the map will bring you to a list of the saved maps in your profile on the My Maps Manager page. To return to Public Maps, click on the Public Maps button in the menu bar at the top of the page. Previous | Next | Index |