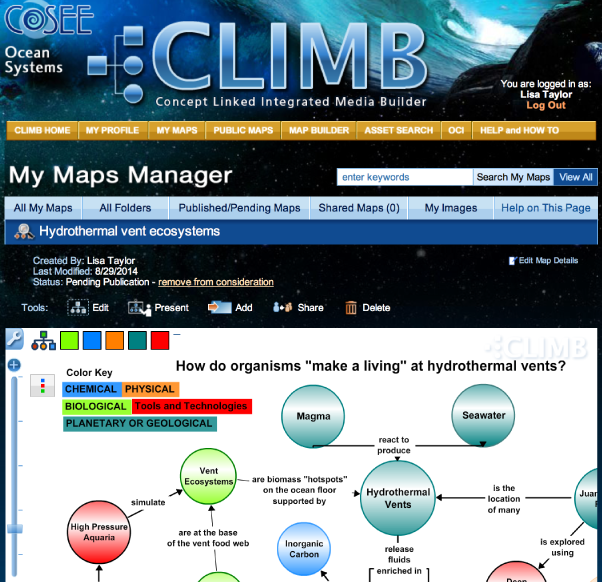When you click on a map in your maps list or in the list of public maps, a page will open with a detailed preview of the map (see image at right). From this page, you may use the buttons above the map to:
You can move around within the map by clicking anywhere on the map and dragging it to the desired location. You can also zoom in and out of the map by using the zoom tool to the left. By placing your mouse over a concept, you can see if it has attached assets by the appearance of one to four icons (for movies, pictures, news items or resources; see icons adjacent to the green Hydrothermal Vents concept in this example). Click on an icon in the Asset list to view the attached assets. Click the circled x to close the list and return to the concept map.
Note that copying a concept map, such as a public map, to your profile reassigns the creator's name to yours so that you may edit it. The map shown here was originally created by Dr. Peter Girguis for a ROLE Model webinar, then copied to a COSEE-OS administrator's profile for use in this tutorial. Previous | Next | Index |