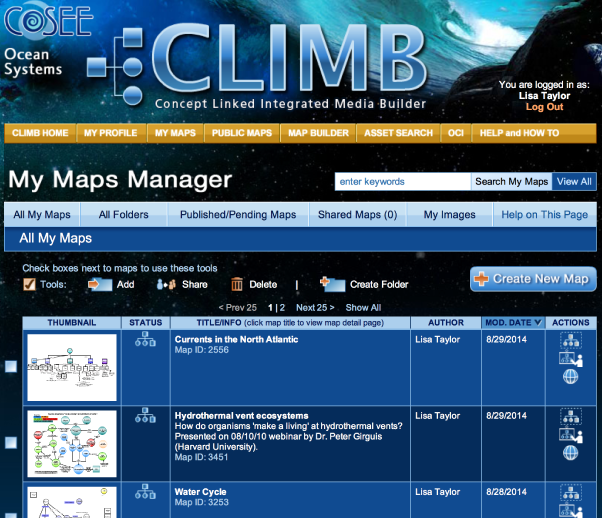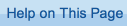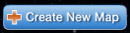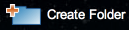|
|
| Click this image to enlarge |
My Maps Manager
On the My Profile Details page,
click on the blue Manage My Maps button to open the My Map Manager page (see image at right). Here you may view maps and
folders and review the status (published or pending) of your maps. You can also create folders for map storage, share maps with
other CLIMB users, delete maps, and create new maps.
To view all of your maps in one list, click on the All My Maps button on the light blue bar. View All, in the upper right corner,
performs the same function.
To view folders, click on the
All Folders
button.
To view the status of maps you have submitted for publication, click on the
Published/Pending Maps
button.
To view maps you've shared with other registered users, click on the Shared Maps button. In this
example
there are two shared maps pending receipt. Note that the number of shared maps in parenthesis denotes the number of maps that
have been received (pending maps are not counted).
To view a list of the images you have uploaded, click on the My Images button. In this
example one image
has been uploaded.
For help and how to information, click the Help on This Page button.
To find a map on a specific topic, enter keywords in the white text box and click the Search My Maps button.
To create a new map, click the Create New Map button. You will be taken to the
Concept
Map Builder (CMB).
Click the Create Folder button to create a new folder.
To use the other tools (add, share, and delete) select the desired map(s) by checking the blank box to the left of
each map thumbnail and then click the appropriate tool.
Status Icons:
A concept map icon in the Status column denotes a personal (unpublished) map.
A magnifying glass icon denotes a map that has been submitted for publishing and currently awaits approval.
A globe icon denotes a published map.
Actions Icons:
The Edit Button in the Actions column opens a map in the CMB for editing.
The View Button opens the map in Present Mode where you can also view assets.
The Publish Button takes you to the Publish My Map page, which guides you in the process publishing a map.
Previous | Next | Index
|