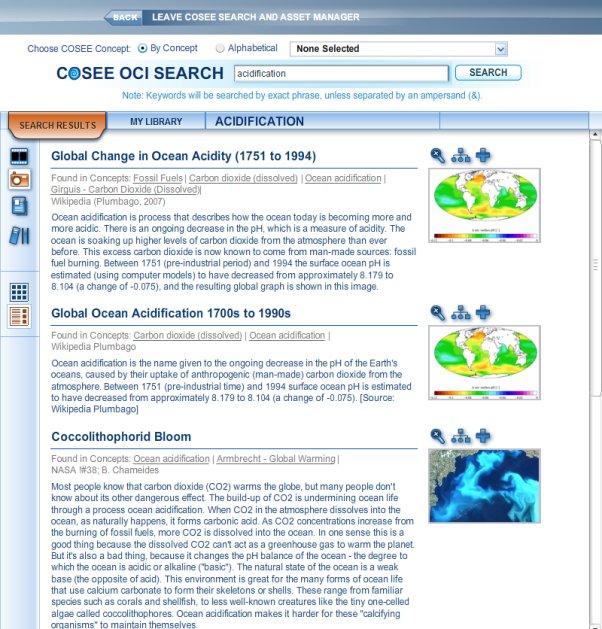|
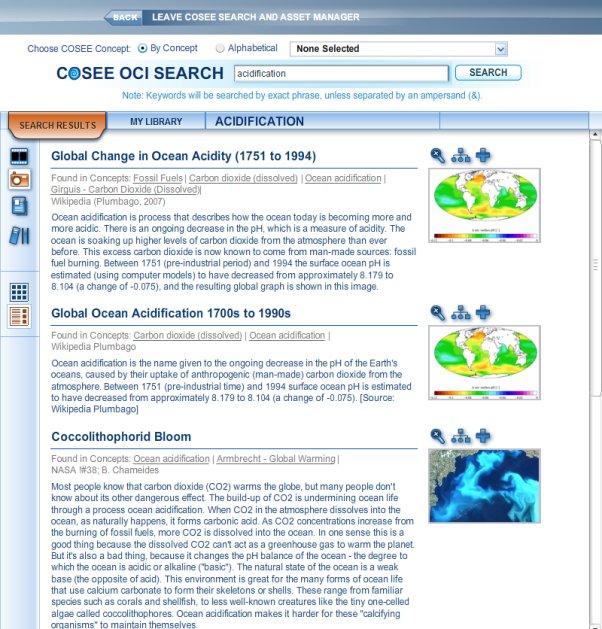
|
|
Roll your mouse over this image to see what will happen
when you click on these features in the actual CMB. |
|
|
View and Add Assets
The image at right shows the 5 picture assets returned for our keyword search on acidification. Use the scroll bar on the right side of the window
to view those assets that are out of sight.
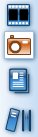 |
|
To view the assets returned for the other asset types (movies, news articles, and resources), click on the asset type icons located in the left sidebar. In our example, the pictures icon is highlighted because we are currently viewing the picture assets. |
|
 |
|
To view the assets in grid format, click on the Grid View icon located in the left sidebar. To view the assets in a list, click on the List View icon. |
To add an asset to your concept map, click on the blue Concept Map icon located above each asset. (Roll your mouse over this icon
for the Global Change in Ocean Acidity asset to see that clicking on this icon has added a picture to the ACIDIFICATION tab.)
To add an asset to your library, click on the blue plus icon. (Roll your mouse over this icon for the Coccolithophorid Bloom
asset to see that clicking on this icon has added a picture to the MY LIBRARY tab.)
Adding an asset to your library
will change the blue plus icon to a brown minus icon and add a SAVE YOUR LIBRARY! icon to the left sidebar. Assets added to your
library are available throughout your profile and will appear on this tab no matter which concept you're editing.
To delete an asset from your library, click on the brown minus icon.
To save your changes to the library (plus or minus) you must click on the SAVE YOUR LIBRARY! icon. If you forget to save, you will
be prompted
to do so when leaving the Asset Manager.
Previous | Next | Index
|