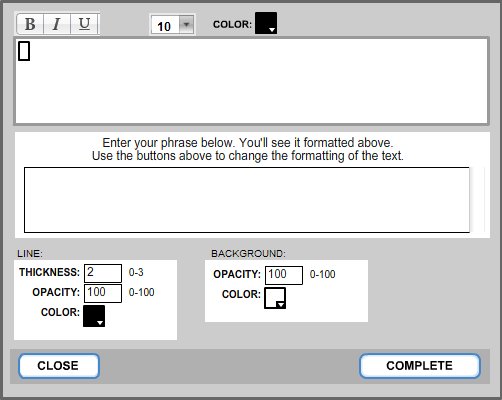Phrase Text: Enter a phrase in the bottom window. You may alter the appearance of text using the B (bold), I (italic), and U (underline) buttons, and by selecting a font size or color in the drop down menus. At right, roll over the "Phrase" box to see an example of a phrase. Notice that the phrase also appears in the preview window above your text. Line - Thickness: On the CMB, select a phrase outline thickness between 1 (thin) and 3 (thick). Line - Opacity: On the CMB, opacity changes from (0 to 100) will adjust the intensity of the phrase outline. Line - Color: On the CMB, click on the color block to select a phrase outline color. Above, roll over the "Line" box to see an example of a thin blue phrase outline at 50% opacity. Background: This adjusts the opacity and color of a phrase's background. On the CMB, select the opacity between 0 (no fill) and 100 (intense color). Click on the color block to select a background color. Above, roll over the "Background" box to see an example of a phrase with teal background at 30% opacity. Complete: To save the phrase to your map, click the COMPLETE button. Above, roll over the "COMPLETE" button to see how the phrase would look on the CMB work space. Close: To discard the phrase, click the CLOSE button. Previous | Next | Index | |||||||||